Bagi-bagi info nih buat yang belum bisa bikin mail merge di office 2007 sebenernya caranya ga beda jauh sama office 2003 cuma karena emang fitur dari office 2007-nya aj yang bikin bingung. Sebelum kita mulai alangkah baiknya buat mengetahui apa pengertian mail merge itu sendiri. Mail Merge adalah surat masal. Kemampuan komputer untuk mengirimkan kepada beberapa orang sekaligus dari satu sumber surat. Secara teknis, dibutuhkan dua buah file untuk mengolahnya, yang pertama adalah isi surat sedangkan yang lainnya adalah data kepada surat tersebut dikirimkan, kemudian pada proses pengiriman, kedua file tersebut digabungkan yaitu :
- Main Document, sering disebut juga dokumen utama yang berisi surat atau sebagian informasi yang akan diperbanyak.
- Source Data, sering pula disebut sebagai sumber data, yaitu dokumen yang berisi data-data nama dan alamat yang akan digabungkan atau informasi khusus lain yang dapat membedakan isi surat antara satu dengan yang lainnya.
Untuk membuat mail merge, beberapa perintah yang akan digunakan terdapat pada group Star Mail Merge di ribbon Mailings. Untuk membuat mail merge yang dokumen utama dan sumber datanya belum pernah anda buat, lakukan langkah-langkah berikut.
- Ketiklah surat yang anda inginkan, kemudian simpanlah dengan nama tertentu, misalkanya Undangan.docx.

- Buatlah sebuah tabel yang berisi nama dan alamat orang yang akan dikirim surat, simpan dengan nama Data.docx.

- Pada tab Mailing, group Start Mail Merge, klik pilihan Start Mail Marge. Akan ditampilkan kotak pilihan berikut.

- Pilih dan klik Step by Step Mail Merge Wizard. Selanjutnya akan tampil pilihan perintah berikut ini.

- Letters, pilihan ini digunakan apabila dokumen yang Anda buat berbentuk surat.
- E-mail message, dokumen berbentuk pesan yang akan dikirimkan ke beberapa alamat e-mail.
- Labels, untuk membuat label surat yang datanya diambil dari file sumber data.
- Envelopes, untuk membuat amplop yang datanya di ambil dari file suber data.
- Directory, untuk membuat dokumen tunggal yang berisi catalog atau daftar alamat.
- Pilihlah Letters.
- Klik Next : Starting Document. Pilihlah perintah berikutnya akan ditampilkan.
- Pada pilihan Select starting document, Anda di minta menentukan langkah awal menyiapkan dokumen utama.
- Use the current document, Anda pilih jika dokumen yang sedang aktif saat ini akan di jadikan dokumen utama.
- Start from a template, digunakan jika dokumen utama anda berupa template, yaitu berbagai bentuk dokument yang sudah disiapkan oleh word.
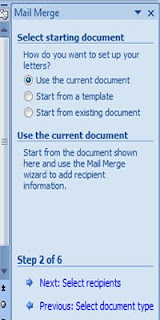
- Start from existing document, pilihan ini digunakan apabila anda akan memakai dokument lama yang sudah ada, pilihlah pada kotak daftar pilihan yang ada di bawahnya.
- Klik Next : Select recipients. Perintah berikutnya akan ditampilkan.
- Pada kotak pilihan Select recipients, pada salah satu yang sesuai.
- Use an existing list, digunakan jika anda akan mengambil data dari file sumber data yang sudah tersimpan.
- Select from outlook contacts, bila anda ingin menggunakan nama dan alamat yang datanya diambil dari folder outlook contacts.
- Type a new list, jika anda ingin membuat daftar nama dan alamat baru dengan panduan wizard. Pada kasus ini berarti anda dianggap belum mempunyai file sumber data dan bermaksud mengetiknya sekarang.
- Pilih Use an existing list, klik browse, akan tampil kotak dialog berikut.

- Pada kotak pilihan Look in, tentukan drive dn folder yan berisi file data.
- Pada kotak pilihan file name, tentukan nama file data yang dikehendaki. Dalam hal ini adalah Data.docx.
- Klik tombol Open, Tabel data akan ditampilkan.

- Tentukan siapa saja yang akan dikirim surat dengan memberi tanda entang pada kotak cek yang ada disebelah kiri data yang ada. Jika ada bebeerapa yang tidak akan dikirim surat, hilangkan tanda centang. Untuk pengaturan lebih lanjut, anda bisa memanfaatkan pilihan perintah dibawahnya.
- Sort, Untuk mengurutkan data.
- Filter, untuk memilih dengan kriteria tertentu.
- Find duplicates, mencari daftar nama berdasarkan teks tertentu.
- Validate address, untuk melakukan validasi alamat.
- Klik OK.

- Klik Next: write your letter. Mail merge wizard selanjutnya akan ditampilkan.
- Tempatkan titik sisip pada bagian surat yang akan diisi dengan nama dan alamat mereka yang akan dikirim surat sebagai contoh, letakkan titik sisip di sebelah kanan kata NO untuk mencetak Nomor Surat.
- Klik More items..... akan ditampilkan kotak dialog seperti dibawah ini.

- Pilih dan klik nam field Nama, kemudian klik tombol Insert.
- Klik tombol Close.
- Tempatkan titik sisip di baris berikutnya untuk menempatkan field Alamat.
- Klik More items, pilih Alamat, lalu klik Insert
- Klik tombol Close.
Demikian seterusnya sehingga tampilan dokumen menjadi seperti.
- Klik Next : Preview your letters untuk melihat hasilnya.

Gambar diatas adalah hasil mail merge surat pertama. Untuk melihat hasil surat berikutnya, anda cukup mengklik tanda panah yang terdapat pada pilihan perintah berikut ini.
- Klik Next : Complete the Merge. Akan ditampilkan pilihan perintah Mail Merge terakhir.

- Klik Print untuk segera mencetak ke printer. Perintah ini akan menampilkan kotak dialog Merge to Printer.
- Ada tiga pilihan percetakan, yaitu.

- All, untuk mencetak semua halaman.
- Current record, untuk mencetak daftar nama yang aktif.
- From... To..., untuk mencetak dari halaman berapa sampai berapa yang akan dicetak.
Tidak ada komentar:
Posting Komentar